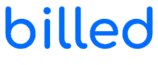If you want to know how to create an estimate accurately, dive into our expert tips and step-by-step guidance. Master the process and boost your project planning efficiency today.
Estimates let you make an outline to brief your clients about your products and services. It helps you in your business dealings. Both parties can get an idea about the value they can generate from a particular transaction.
You can make an estimate and then send it to your client. Your client can approve it to proceed further. Later, you can also convert the estimate into an invoice.
We will cover:
- How to Create an Estimate?
- Elements of an Estimate
- Estimate Number
- Items and Services
- Taxes and Discounts
- Arrange the Line Items
- Total Balance, Signature Section, and Attachments
- Save and Send Estimates
- Accept Estimates
How to Create an Estimate?
Users can create new estimates in the following ways:
- Click on the “dashboard” from the left menu, then press the “new” button at the top-right corner of the screen and select the “estimate” option.
- Click on “estimates” from the left menu, then press the “New Estimate” button at the top-right corner of the screen.
- Go to the “clients” section from the left menu, click on a client, then press the “create new” button and select the “estimate” option.
Elements of an Estimate
An estimate contains several elements that comprise the necessary information. You can add or edit any details according to your requirements. Let’s study each element to understand the estimating process better.
- Business Profile: The information updated on the business profile will be automatically added to every estimate. Click on the settings and then “business profile” to add or edit any information related to your business.
- Client: You can add clients by choosing the “”create client”” option from the “”clients”” section. You can create estimates against new or existing clients. The client’s details will be displayed on the estimates. To edit the client’s details, press the “edit” button after choosing a particular client.
- Estimate’s Issue Date: The estimate’s issue date is today’s date by default. However, you can edit it by clicking on the date option. You can either choose a different date from the calendar or click on the bottom-left corner of the calendar to rewrite the date.
- Additional Notes: You can add further details in “additional notes” while creating an estimate. This information helps both parties to access the relevant information about a particular estimate. You can also add any terms and conditions in this section.
Estimate Number
Users can set and edit the default estimate number prefix from general settings. The default estimate prefix will appear with every estimate’s number. For instance, if the default estimate prefix is “EST” the first invoice number will be “EST1”.
Following are some characteristics of Estimate numbers.
- Unique Number: Each Estimate number will be unique from the other number.
- Estimate Number Increment +1: Each new estimate’s number will be one number greater than the previous estimate’s number. For instance, if the last Estimate number was 3, the system will automatically allot Estimate number 4 to the next estimate.
- Sort by: Estimates can be sorted by estimate numbers, clients, date, amount due, and a total estimate.
Items and Services
- New Item and Services: Click “add a line item” and fill this section to add new items and services.
- Add Existing Items and Services: Click on settings then “items and services” to add, edit and save the items and use them in estimates. Add them to estimates by writing the item’s name and selecting it to autofill the entire section.
Taxes and Discounts
- Choose an option among no discount, flat amount, or percentage. After selecting an option, add a flat amount or a percentage if you want to give discounts to specific clients on certain items.
- After filling all the information, apply the tax amount. It will show the three options. Select an option and fill it out further to add the tax amount to the estimate.
Arrange the Line Items
- You can press and hold the two lines on the right side of each line item to rearrange the items. It will help you to keep all the line items in a particular order.
- You can delete any line item by pressing the trash icon on the left side of any line item.
Total Balance, Signature Section, and Attachments
- Balance: Total balance after tax addition or discount deduction will be shown at the bottom of the estimate.
- Signature: Click on “Signatures” in an estimate to sign it. The signature section can be used to identify the creator of the estimate.
- Attachments: You can add attachments in the form of photos, pdfs, spreadsheets, or files in an estimate. You can use this option to share additional documents or details of transactions with the client.
Save and Send Estimates
- After adding the details, click on the save button. The estimate will be immediately saved in drafts.
- If you are editing an existing estimate, click the “update” button to save the edited details. However, the status of the estimate will remain the same.
- Open an estimate and click on the “more actions” button at the top-right corner. Then, select the “Send by email” or “share via Link” option to send an estimate to anyone.
- The invoice’s status changes as soon as you share the invoice with someone.
- You will be notified as soon as someone views an estimate through a public link or email.
Accept Estimates
When you send the estimates to clients, they can accept the estimates. You will be notified whenever a client accepts an estimate. The particular estimate will be marked as accepted.